【Mac】購入後の初期設定とインストールしたアプリ
こんにちは。
MBPを昨日から本格的にいじり始め、今日やっとWindowsから大体の移行が終了しました。
結構時間かかりましたが、やっと満足いく環境になったかなと思います。
さて、それではWindowsからMac(OS X 10.9 Marvelous)に乗り換えたときに、便利だと思った初期設定やおすすめのアプリなどをメモしたいと思います。
初期設定
まずはMacの環境設定です。システム環境設定をもとに、以下のような設定にしました。
コンピュータ名とユーザ名
Macを最初に起動したときに、コンピュータ名とユーザ名を入力しますが、ここではあまり日本語は使わないほうが良いと思います。
自分は両方苗字(英字)にしました。
ファイアウォールの有効化
システム環境設定のセキュリティから、ファイアウォールを有効にします。ステルスモードも有効にしたほうが良いかもしれません。
Finderの設定
Finderで以下の設定を行います。
- Finderでサイドバーの編集(よく使う項目にゴミ箱を表示させるなどの編集をしました。)
- ゴミ箱の表示についてはこちらからどうぞ
- 拡張子の表示
Dockの設定
Dockの設定を編集したり、アイコンを追加したりしました。
なお、Dockにはよく使うアプリを入れておくと良いと思いますが、後述するAlfredというアプリを入れておけばあまりDockを使うこともないと思います。
- Dockの拡大機能をONにし、拡大サイズを設定する
- Dockのサイズを少し小さめにする
- Dockを自動的に隠すようにする
- アクティビティモニターをDockに追加する
- 連絡先などのあまり使わないアプリをDockから削除する
トラックパッドの設定
- 軌跡の速さを速めにする。(真ん中よりすこし速いぐらい)
デスクトップとスクリーンセーバーの設定
- スクリーンセーバーをOFFにする
- 壁紙をかっこいいのにする。笑
省エネルギーの設定
- 画面を切る(スリープに入る)時間を設定する
- メニューバーにバッテリーの状況を表示させる
メニューバーの設定
- 日付を表示させる
- BluetoothをOFFにして、アイコンを非表示にする
キーボードの設定
- 「F1, F2などのキーを標準のファンクションキーとして使用」にチェックを入れる
- Fnキーを押さなくてもWindowsのようにF10(入力したのを英数字にする)などを使うことができます。画面を明るくするときなどは、Fnキーを押しながらやります(デフォルトと逆になります)
- 修飾キーから、caps lock キーをcontrolキーにする(caps lock使わないので)
- 入力ソースをGoogle 日本語入力にする(もしくはことえり)
- Google 日本語入力をインストールする場合
- ショートカットタブから、フルキーボードアクセスを「すべてのコントロール」にする(ダイアログ内のボタンをTabキーで選択できるように)
- 後述するAlfredを使う場合、Spotlightのショートカットキーを無効にする
インストールしたアプリ
次にアプリについてです。
アプリはWindowsで使っていたものを始めとし、Macならではのおすすめアプリなどを調べたりMacユーザである先輩・後輩から聞いたりして入れました。
以下インストールしたアプリ一覧です。
なお、ここではアプリごとに変更した設定については触れますが、アプリについての詳しい設定方法やインストール方法などは省略します。
Better TouchTool(BTT)
トラックパッドに様々なジェスチャーを追加できるアプリです。
Macに移行して一番便利だと感じたアプリがこれです。
設定内容は以下のとおりです。
- ログイン時に起動
- メニューアイコンを表示させないようにする
- Windwo Moving &ResizingでWindowを動かすコマンドと、リサイズコマンドを指定
- Move Window: Ctlr, Resize Windows: Ctrl + Opt にする
- TrackpadのGestureを画像のように設定
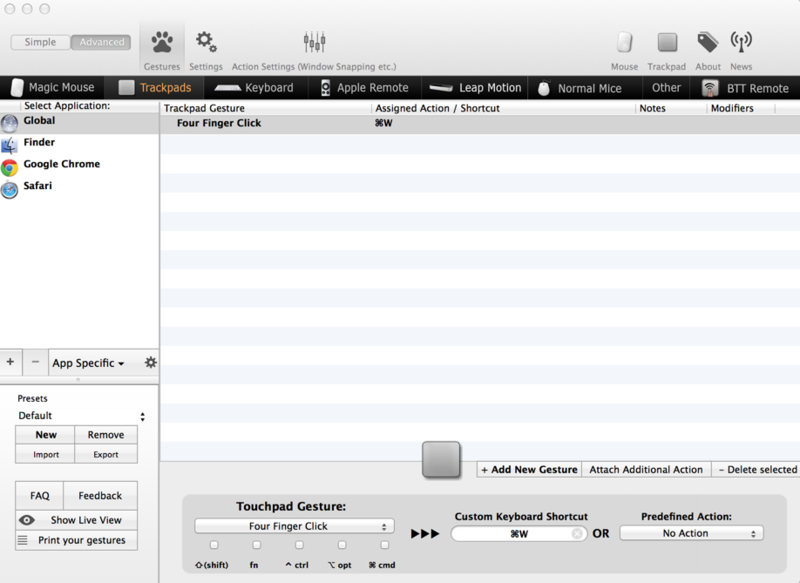

ClipMenu
グリップボードの内容(文字やファイル)を履歴として残すようになるアプリです。
The Unarchiver
解凍アプリです。Macのデフォルト解凍ソフトでは解凍できないファイルがあるので、このアプリを入れます。
設定で解凍後にアーカイブファイルを削除するようにしました。
Memory Clean
メモリ解放アプリです。Macはメモリが溜まりやすいらしいです。
設定でメモリの下限を決めておき(100MBにしました)、自動で解放をしてくれるようにしました。
ClamXav
アンチウィルスソフトです。
Alfred
Mac内のファイルやネット検索を簡単に行えるアプリです。
MacにはデフォルトでSpotlightがありますが、こっちのほうが便利です。
設定は以下のようにしました。
- 起動キーをCtrl + Space に(Caps LockをCtrlにしているのでCtrlにしました)
- 国をJapanに
- Features で検索対象をAppleScripts以外全てにする
- メニューバーにアイコンを表示させないようにする
CheatSheet
ショートカット確認用アプリです。
AppCleaner
アプリを削除したときに、関連ファイルも自動で削除してくれるようにするアプリ
NowPlaying
iTunesで聞いている音楽を通知してくれるアプリです。
Google Chrome
メインブラウザがChromeなので。
WindowsのときはCoolNovo(Chrome Plus)を使っていたのですが、Mac版はありません。。
CoolNovoの最大の特徴はスーパードラッグ機能です。そこで、それをChromeでも実現するために、拡張機能として、Gesture for Chromeをインストールしました。
ただし、Macではマウスジェスチャーは使わないと思うので(トラックパッドではしづらいので)スーパードラッグのジェスチャーのみ登録しました。
拡張機能は他にも色々と入れていますが、移行して新たにいれたのはそれぐらいです。
kobito
プログラミングメモ用アプリです。
マークダウン記法で書けて、リアルタイムプレビューもついていて便利です。
caffein
スリープにさせないようにするアプリです。ちょっとしたことですが、かなり便利です。
Xcode
開発環境ですね。大事です。
Dash
各プログラミング言語のリファレンスを見ることができるアプリです。高速検索だしかなり便利です。
Mampp
WIndowsではXamppでしたが、MacではMamppです。
SublimeText 2
プログラミング用エディタです。
Windowsではサクラエディタを使っていましたが、Macにないことと前から使いたかったので、この機会にこっちにしました。
LINE
PCでLINEすること多いので。
WIndowFlow
Macの場合、Command + Tab でアプリの切り替えができるのですが、例えばChromeで2つブラウザを開いていた場合、それぞれに切り替えることができません。それをやってくれるのがこのアプリです。
HyperSwitchも有名ですが、個人的にかっこいいのでこっちにしています。ただ、少し重くなることもあるので、使ってみて不便に感じたらこっちに切り替えようかと思います。
ターミナルの設定
さて、最後にターミナルの設定です。
Windowsではコマンドプロンプトがありましたが、あまり使えないですね正直。
でも、Macのターミナルはかなり使うことになると思います。
そこで、ターミナルも使いやすいように色々と設定をしちゃいます。
homebrewのインストール
パッケージ管理システムであるhomebrewのインストールです。
これがないと色々と不便なので、インストールします。
やり方は、ターミナルで以下のコマンドを打てばOKです。
ruby -e "$(curl -fsSL https://raw.github.com/mxcl/homebrew/go/install)"
インストールしたら、以下のコマンドを実行し、確認をしましょう。
brew doctor brew -v
カラー設定を変える
今回はSolarizedというテーマに変更します。
目が疲れにくく、割りとポピュラーなテーマなようです。
まずはテーマをGitHubからダウンロードします。
git clone https://github.com/tomislav/osx-terminal.app-colors-solarized.git
次にTerminalの設定で、Solarizedプロファイルを読み込みます(自分はDarkのほうにしました)。
ついでにプロファイルをデフォルト設定にしておきます。
次にlsコマンドとvimのカラー設定をします。
最初にlsコマンドです。
まずはSolarized用lsカラープロファイルをクローンします。
git clone https://github.com/seebi/dircolors-solarized.git
次にglsコマンドをインストール
brew install coreutils
alias ls='gls -F --color=auto' alias la='gls -aF --color=auto' alias ll='gls -lF --color=auto' eval $(gdircolors ~/dircolors-solarized/dircolors.ansi-dark) export PS1="[\w]\\$ "
ついでにプロンプトの部分も余計なのを消しました。
最後に以下のコマンドで反映させます。
source ~/.bash_profile
これでlsのカラー設定は反映されたと思います。
次にvimです。
まずはvim用カラープロファイルをクローンします。
git clone https://github.com/altercation/vim-colors-solarized.git
次に以下のコマンドをうち、vimのカラープロファイルを移動します。
cd vim-colors-solarized/colors mkdir ~/.vim/colors mv solarized.vim ~/.vim/colors/
次に.vimrc をいじります。
syntax enable set background=dark colorscheme solarized let g:solarized_termcolors=256
以上でカラー設定は終わりです!
vim(MacVim)の設定
せっかくなのでvimの設定についても触れておきたいと思います。
自分の場合はMacVimをインストールしました。
まずは.bash_profileを以下のようにします。
alias ls='gls -F --color=auto' alias la='gls -aF --color=auto' alias ll='gls -lF --color=auto' eval $(gdircolors ~/dircolors-solarized/dircolors.ansi-dark) export PS1="[\w]\\$ " export EDITOR=/Applications/MacVim.app/Contents/MacOS/Vim alias vi='env LANG=ja_JP.UTF-8 /Applications/MacVim.app/Contents/MacOS/Vim "$@"' alias vim='env LANG=ja_JP.UTF-8 /Applications/MacVim.app/Contents/MacOS/Vim "$@"'
上半分はカラー設定ですね。
下半分はviやvimでmacvimが開くようにしています。
そして、vimの設定ファイルである.vimrcを以下のようにします。
"Color設定 syntax enable set background=dark colorscheme solarized let g:solarized_termcolors=256 "文字コードの指定 set enc=utf-8 set fenc=utf-8 set fencs=iso-2022-jp,utf-8,enc-jp,cp932 "新しい行のインデントを現在行と同じにする set autoindent "バックアップファイルのディレクトリを指定 set backupdir=$HOME/vimbackup "タブの代わりに空白文字を指定 set expandtab "タブ幅の設定 set tabstop=4 set shiftwidth=4 "ルーラーを表示 set ruler "タブや改行を表示 set nolist "インクリメンタルサーチを行う set incsearch "行番号の表示 set number "閉括弧が入力された時、対応する括弧を強調する set showmatch "新しい行を作った時に高度な自動インデントを行う set smarttab "バックスペースでインデントや改行を削除できるように set backspace=2 "検索時にファイルの最後までいったら最初に戻る set wrapscan "コマンドをステータス行に表示 set showcmd
以上です。
これでMacの環境はだいたい整ったと思います。
それでは。
参考にさせていただいたサイト
Macのゴミ箱フォルダの場所とそれをFinderのツールバー・サイドバーに登録する方法 / Inforati
初めてMacを使う人必見!『MacBook』に“絶対”入れておくべき3つの無料アプリ : tidestar
『Mac App Store』でぜひ手に入れておきたい無料のMacアプリ10個 : tidestar
Mac初心者に購入後すぐに試してほしい初期設定と便利なアプリまとめ | iTea4.0
[Å] Macのアプリ切替がとってもスムーズになるアプリ「WindowFlow」が素敵 | あかめ女子のwebメモ
software_settings/MacApp.md at master · rcmdnk/software_settings · GitHub
marverics - 10.9でhomebrewのインストール時にエラーがでる - Qiita [キータ]
Mac、CygwinターミナルへのSolarized導入記 - Qiita [キータ]
Mac Terminal のカラー設定をSolarized にする - Qiita
MacVim 環境構築 - mknthk's blog
MacVimの.vimrcを用意してみた - めも帖